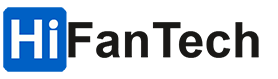اگر مرتبا فضای ذخیره سازی رایانه تان تمام می شود، اکنون زمان آن رسیده است برای حل این مشکل اقدام کنید. چراکه های فن تک در این مطلب به شما آموزش می دهد که چگونه این مشکل را حل نمایید.
بنابراین تا پایان این مطلب همراه ما شوید.
بسیاری از ما تمایل داریم مواردی که بسیار هم اساسی و مهم نیستند را در رایانههای خود جمع کنیم، و این در حالی ست که فضای ذخیرهسازی بیشتری را باید برای این موارد استفاده کنیم! بنابراین لازم است به فکر راهکاری برای این موضوع باشیم،
از یک ویژگی داخلی ویندوز برای حذف ناخواسته استفاده کنید.
ویندوز دارای قابلیتی به نام Storage Sense است که میتواند از پاک کردن فایلهای ناخواسته مراقبت کند. به راحتی میتوان آن را طوری پیکربندی کرد که طبق برنامه اجرا شود، و همچنین میتواند هر زمان که فضای ذخیرهسازی رایانه شما تمام شد، به خودی خود قابل اجرا باشد. Storage Sense به طور خودکار فایلهای قدیمی را در سطل بازیافت حذف میکند، و اینگونه از شر فایلهای اضافی خلاص میشوید و به شما کمک میکند تا تشخیص دهید کدام نوع فایل فضای زیادی را در هر یک از درایوهای شما اشغال کرده است. برای راهاندازی آن بر روی دستگاه ویندوز خود، به تنظیمات > سیستم > ذخیرهسازی بروید. و اطلاعات بیشتری درباره فایلها یا پوشههای بزرگ در سمت راست پنجره مشاهده خواهید کرد.

چگونه Storage Sense را در ویندوز پیکربندی کنیم
میتوانید Storage Sense را با کلیک کردن روی گزینه Configure Storage Sense پیکربندی کنید. برای فعال کردن آن میتوانید روی دکمه «خاموش» در زیر Storage Sense کلیک کنید (دکمه در صورت فعال شدن به «روشن» تغییر پیدا میکند). در بخش Run Storage Sense، زمانی را انتخاب کنید که میخواهید رایانهتان را بهطور خودکار پاک کنید. همچنین میتوانید در هنگام کم بودن فضای خالی دیسک را برای اجرای Storage Sense زمانی که فضای ذخیرهسازی رایانهتان تمام میشود، انتخاب کنید.
این صفحه دارای چند گزینه جالب دیگر مانند حذف فایل های موقت است که فایل های ناخواسته را حذف می کند. همچنین میتوانید روی منوی کشویی زیر حذف فایلها در سطل آشغال من کلیک کنید، اگر آنها بیش از این مدت در آنجا بودهاند. این به شما امکان می دهد یک گزینه بین یک تا 60 روز انتخاب کنید و به طور خودکار سطل بازیافت را در این بازه پاک می کند.
یکی دیگر از گزینههای مفید، حذف فایلها در پوشه دانلودهای من است. این به شما امکان میدهد انتخاب کنید که آیا میخواهید فایلهای استفاده نشده را از پوشه بارگیریهای خود به طور خودکار حذف کنید، و میتوانید فاصله زمانی بین یک تا ۶۰ روز را انتخاب کنید.
چگونه پاکسازی دیسک خود را خودکار کنید
همچنین میتوانید از ابزار Windows Disk Cleanup برای آزادسازی خودکار فضای ذخیرهسازی استفاده کنید. این روش از شما میخواهد که یک خط کد ساده را در Command Prompt تایپ کنید، این روش به اندازه روش قبلی بسیار آسان است
Windows Key + X را فشار دهید و Windows Powershell (Admin) را از منو انتخاب کنید. با این کار خط فرمان باز می شود، جایی که می توانید این دستور را تایپ کنید: cleanmgr /sageset:9000. در صورت تمایل میتوانید عدد را به مقدار دیگری تغییر دهید، به هر زمانی که هر عدد صحیحی از صفر تا 9999 باشد.
با این کار یک کادر محاوره ای باز می شود که در آن می توانید فایل هایی را که می خواهید به طور خودکار پاکسازی شوند، انتخاب کنید. وقتی فایل های مورد نیاز خود را انتخاب کردید، روی OK کلیک کنید و پنجره Powershell را ببندید. از کادر جستجو در ویندوز برای باز کردن Task Scheduler در کامپیوتر خود استفاده کنید و به Action > Create Basic Task بروید. به این کار یک نام و شرح بدهید، و برای تنظیم یک برنامه زمانی برای آن (روزانه، هفتگی، ماهانه، زمانی که رایانه شروع به کار میکند، و غیره) از دستورات روی صفحه پیروی کنید.
هنگامی که زمانبندی مشخص شد، به تب Action خواهید رسید. در اینجا میتوانید Start a program را انتخاب کنید و در صفحه بعد، C:\Windows\system32\cleanmgr.exe را تایپ کنید، روی Next کلیک کنید، بررسی کنید که آیا زمانبندی خوب به نظر میرسد و Finish را بزنید. اکنون Disk Cleanup فایل های مشخص شده را طبق برنامه زمانی که تنظیم کرده اید به صورت خودکار حذف می کند.

چگونه فایل ها را از پوشه های خاص ویندوز حذف کنیم؟
اگر مشکلات فضای ذخیرهسازی شما از پوشههای خاصی مانند Downloads یا Documents ناشی میشود، میتوانید از یک روش جایگزین برای خلاص شدن از شر آنها استفاده کنید. Notepad را روی رایانه شخصی خود باز کنید و این دستور را در یک یادداشت جدید جایگذاری کنید: forfiles -p "C:\Users\YOURUSERNAME\Downloads" -s -m . /c "cmd /c Del @path" /d -60.
این از قبل پیکربندی شده است تا همه فایلهای قدیمیتر از 60 روز را از پوشه «دانلودها» در رایانه شما حذف کند. شما می توانید YOURUSERNAME را با نام کاربری حساب خود جایگزین کنید و آماده هستید.
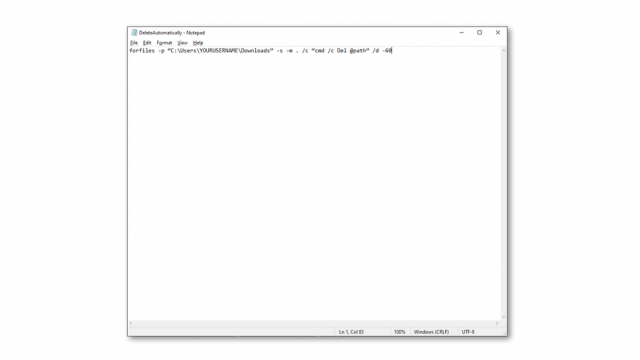
چگونه خط فرمان خود را سفارشی کنیم؟
برای تغییر اینکه کدام پوشه به صورت خودکار پاک می شود، می توانید مسیر را تغییر دهید. این قسمتی است که C:\Users\YOURUSERNAME\Downloads را می خواند. شما می توانید هر پوشه ای را در Windows Explorer باز کنید و مسیر آن را از نوار آدرس کپی کنید. بیت -s در فرمان از اتوماسیون شما میخواهد که هنگام حذف فایلها، زیرپوشههای داخل پوشه Downloads را نیز در نظر بگیرد. اگر نمیخواهید چیزی را در زیر پوشهها حذف کنید، میتوانید آن را حذف کنید.
جالب ترین قسمت پارامتر -m . است که به شما امکان می دهد انواع فایل های خاصی را از پوشه انتخاب کنید. میتوانید این را به -m .jpg تغییر دهید تا فقط فایلهای JPG را حذف کنید، یا آن را به .pdf، .png یا هر نوع فایل دیگری که میخواهید مورد هدف قرار دهید تغییر دهید. توجه داشته باشید که با گذاشتن . در دستور از آن میخواهد که همه فایلها را از پوشه پاک کند.
در نهایت، عبارت /D به شما امکان میدهد تصمیم بگیرید که یک فایل چقدر باید باشد تا حذف شود. /D -30 به این معنی است که فایلهای قدیمیتر از 30 روز را حذف میکند و شما میتوانید شماره را به هر چیزی که ترجیح میدهید تغییر دهید.
این باید به شما اجازه دهد که دستور را مطابق با نیازهای خود سفارشی کنید. پس از اتمام کار، به File > Save As بروید و فایل را به عنوان DeleteAutomatically.bat ذخیره کنید. نام فایل به خودی خود زیاد مهم نیست، اما پسوند bat مهم است، بنابراین مطمئن شوید که از ذخیره آن به عنوان یک فایل txt معمولی خودداری کنید.
اکنون می توانید از Task Scheduler یکبار دیگر برای اجرای یک برنامه در یک بازه زمانی ثابت استفاده کنید، همانطور که در قسمت قبل توضیح داده شد. هنگام انتخاب برنامه، می توانید با استفاده از گزینه Browse فایلی به نام DeleteAutomatically.bat یا هر نامی که نامش را گذاشته اید، پیدا کنید.
های فن تک از شما دعوت می کند نظرات خود را در مورد این مقاله به اشتراک بگذارید