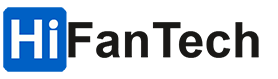اگر می خواهید ایمیلی را برای استفاده آفلاین در Gmail ذخیره کنید، هر مرورگر مدرنی این امکان را میدهد،که آن فایل را به صورت PDF چاپ کنید. در این مقاله، های فن تک، نحوه ذخیره ایمیل در قالب فایل PDFرا در ویندوز و مک آموزش میدهد.
Windows و Mac هر دو دارای یک چاپگر PDF داخلی هستند. هر فایلی که برای چاپ به این چاپگر مجازی ارسال می کنید به قالب PDF تبدیل می شود که یک قالب قابل حمل است و موجودیت سند را حفظ می کند. این پرونده ها روی کاغذ فیزیکی چاپ نمی شوند مگر اینکه بعداً تصمیم بگیرید که فایل PDF را از چاپگر واقعی چاپ کنید.
نحوه ذخیره ایمیل به صورت PDF در ویندوز
از آنجا که تقریباً همه مرورگرهای وب از چاپ پشتیبانی می کنند ، می توانید از Chrome ، Edge یا Firefox برای چاپ ایمیل های خود در PDF استفاده کنید. برای شروع، مرورگر مورد علاقه خود را باز کرده و به سایت Gmail مراجعه کنید. سپس، اگر قبلاً این کار را نکرده اید ، وارد حساب Gmail خود شوید. بعد ، ایمیلی را که می خواهید به عنوان PDF ذخیره کنید باز کنید. در پنجره ایمیل خود ، روی منوی سه نقطه در گوشه بالا سمت راست کلیک کرده و گزینه Printرا انتخاب کنید.
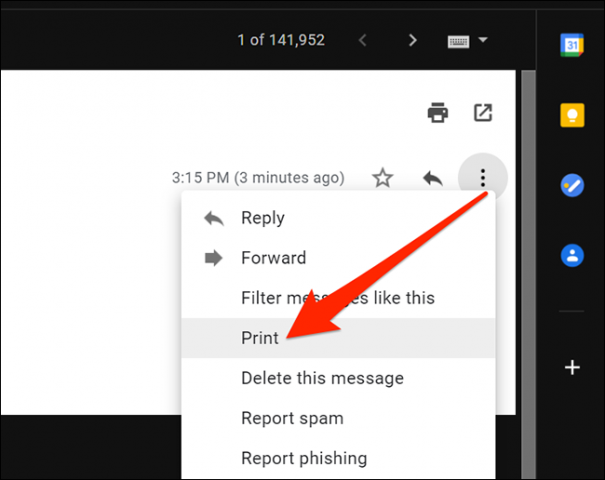
در پنجره چاپ یا همان پرینت ، روی منوی کشویی کنار Destination کلیک کنید و گزینه Save as PDF را انتخاب کنید. در صورت لزوم ، گزینه های دیگر مانند طرح و حاشیه را پیکربندی کنید. وقتی آماده شدید ، برای ذخیره PDF خود روی Saveکلیک کنید.
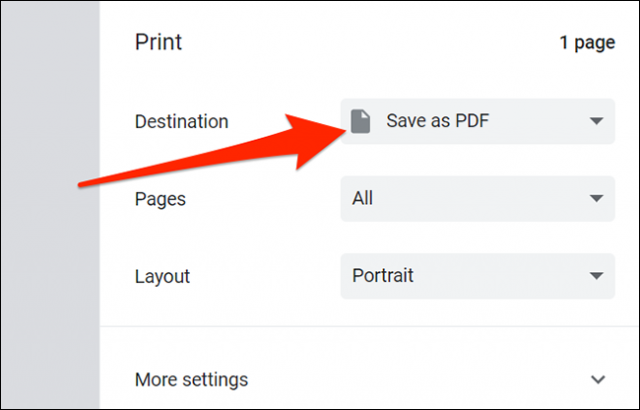
پس از لحظه ای ، پنجره گفتگوی ذخیره را مشاهده خواهید کرد. در این پنجره ، نام PDF خود را در قسمت "File Name" وارد کنید ، پوشه ای را برای ذخیره PDF خود انتخاب کنید و "Save" را فشار دهید.
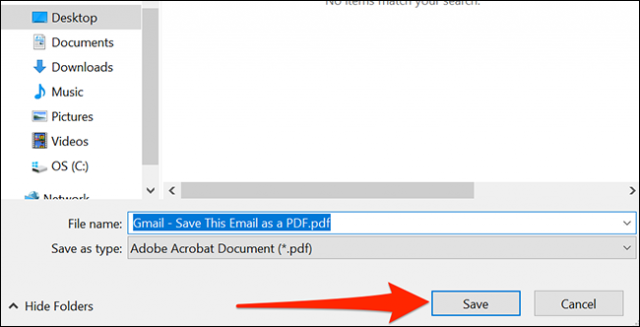
ایمیل شما اکنون به عنوان یک فایل PDF در پوشه ای که مشخص کرده اید ذخیره می شود. بسیار آسان. می توانید تمام ایمیلهای موردنیازتان را درقالب فایل PDF ذخیره و مطالعه کنید.
چگونه می توان ایمیل را به صورت PDF در مک ذخیره کرد
مانند ویندوز، شما همچنین می توانید از چاپگر داخلی مرورگر خود برای ذخیره ایمیل در سرویس گیرنده وب Gmail به عنوان فایل PDF در Mac خود استفاده کنید. برای انجام این کار، سایت Gmail را در مرورگر وب مورد علاقه خود باز کرده و وارد حساب خود شوید.
بعد، ایمیلی را که می خواهید ذخیره کنید به عنوان PDF انتخاب کنید. در پنجره ایمیل، روی منوی سه نقطه در گوشه بالا سمت راست کلیک کنید و گزینه Print را انتخاب کنید.
نکته: اگر روی Print کلیک کنید و پیام مسدودکننده پاپ آپ را در Firefox مشاهده کنید ، روی Preferencesدر بالای پنجره Gmail کلیک کنید و گزینه Allow pop-ups for mail.google.com را انتخاب کنید. سپس دوباره روی Printکلیک کنید.
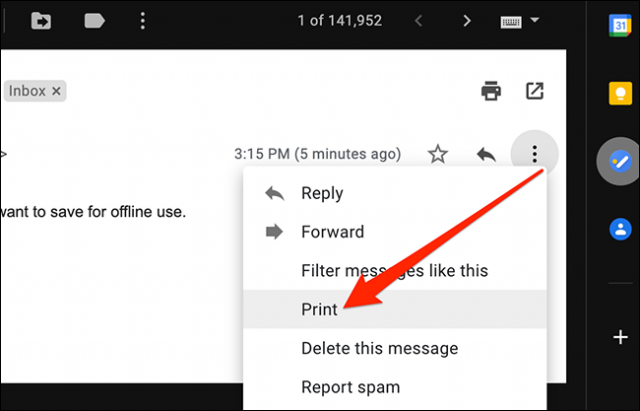
در پنجره پرینت، از فهرست کشویی Destination گزینه Save as PDF را انتخاب کنید. در صورت تمایل سایر تنظیمات را انجام دهید. سپس روی Save کلیک کنید.
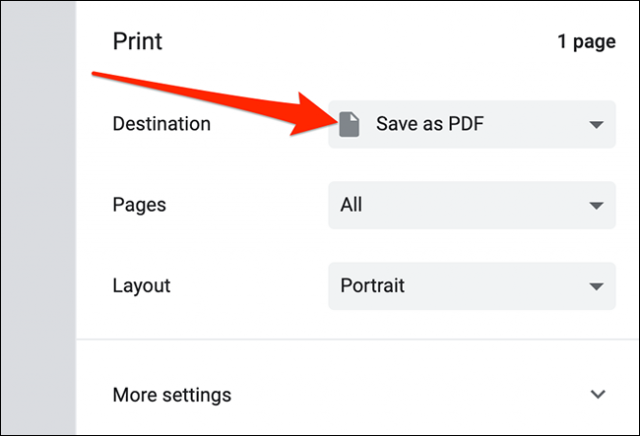
اگر از مرورگر Safari استفاده می کنید ، روی منوی کشویی که در پایین پنجره چاپ "PDF" نوشته شده است کلیک کنید و "Save as PDF" را انتخاب کنید.
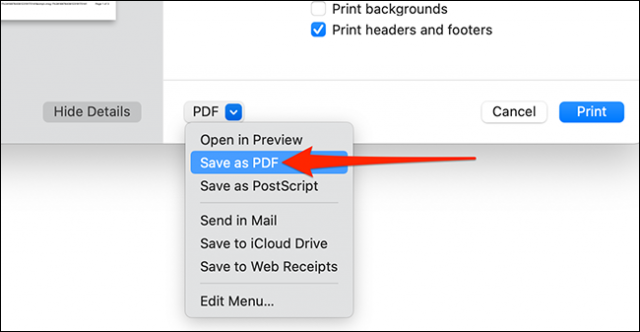
در پنجره ذخیره سازی که ظاهر می شود ، یک نام فایل برای PDF خود را در کادر بالا وارد کنید. سپس ، پوشه ای را برای ذخیره PDF خود انتخاب کنید و Save را کلیک کنید. (به نظر می رسد پنجره ذخیره در Safari کمی متفاوت از آنچه در تصویر نشان داده شده است ، اما گزینه های موجود در پنجره یکسان هستند.)
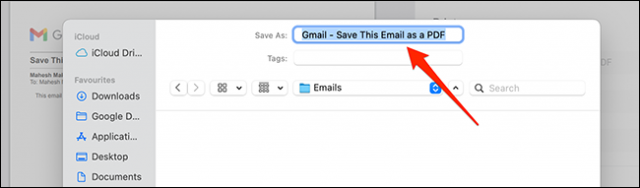
و به همین راحتی! PDF که ذخیره کرده اید در پوشه ای که مشخص کرده اید ظاهر می شود، با کمک این روش تمام ایمیلهای دلخواهتان را با فرمت PDF ذخیره و مطالعه کنید.
های فن تک از شما دعوت میکند جهت بحث در مورد این مقاله ، دیدگاه خود را به اشتراک بگذارید