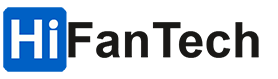اگر با خطای nvlddmkm.sys روبرو هستید؟با ما همراه باشید تا HiFanTech در ااین مقاله نحوه رفع آن را به شما آموزش دهد.
خطای bluescreen nvlddmkm.sys بسیاری از کاربران ویندوز را آزار می دهد ، اتفاقاً بسیاری از آنها از پردازنده گرافیکی Nvidia نیز استفاده می کنند. در حالی که علت دقیق خطا برای همه متفاوت است ، برای از بین بردن خطا برخی راه حل ها وجود دارد که می توانید از آن استفاده کنید.
در اینجا پنج راهی وجود دارد که می توانید خطای nvlddmkm.sys را در ویندوز 10 برطرف کنید.
- درایورهای کارت گرافیک را به روز کنید
بیشتر اوقات ، درایورهای GPU منسوخ باعث ایجاد خطاهای زیادی در ویندوز می شوند. به همین دلیل اولین گام منطقی که برای حل این مسئله برداشته می شود به روزرسانی درایورهای گرافیک است. این کار را می توان به دو روش انجام داد: از طریق مدیر دستگاه یا از طریق Nvidia GeForce Experience.
به روزرسانی درایورهای گرافیک با استفاده از مدیر دستگاه
Windows Device Manager یک رابط کاربری مفید است که می توانید برای بررسی همه سخت افزارهای خود از آن استفاده کنید. در اینجا ، برای به روزرسانی درایورهای گرافیک با استفاده از آن مراحلی وجود دارد به شرح زیر:
• با استفاده از Windows Key + R ، منوی run را اجرا کرده و سپس عبارت devmgmt.msc را وارد کنید. همچنین میتوانید در منو استارت و بخش Search نیز با نوشتن Device Manager این منو را پیدا کنید.
• در پنجره باز شده ، به دنبال Display Adapters بگردید و آن را انتخاب کنید..
• بر روی GPU Nvidia راست کلیک کرده و بر روی Update driver کلیک کنید.
• در پنجره بعدی ، بر روی جستجو به طور خودکار برای نرم افزار درایور به روز شده کلیک کنید.
• پس از این ، ویندوز به طور خودکار جدیدترین درایورها را در وب پیدا کرده و آنها را نصب می کند.
• در نهایت رایانه خود را مجدداً راه اندازی کنید.( رایانه خود را خاموش و روشن کنید.)
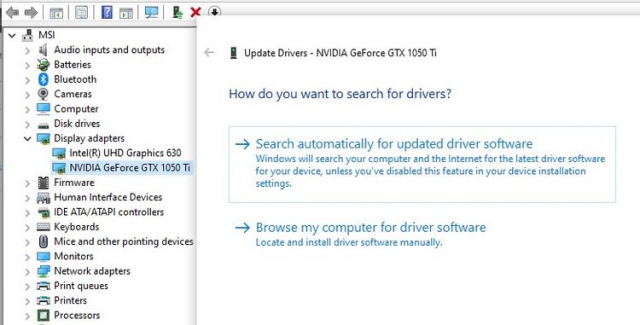
به روزرسانی درایورهای گرافیک با استفاده از Nvidia GeForce Experience
Nvidia GeForce Experience یک برنامه همراه با تمام پردازنده های گرافیکی انویدیا است و احتمالاً شما آن را از قبل نصب کرده اید. در غیر این صورت از این لینک( با آی پی ایران همخوانی ندارد) آن را نصب کنید
این برنامه همچنین دارای برخی از ویژگی های اصلی و مزایای دیگر است که ممکن است برای گیمرها مفید باشد.
در اینجا نحوه استفاده از Nvidia GeForce Experience برای به روزرسانی درایورهای صفحه نمایش خود آورده شده است:
• Nvidia GeForce Experience را باز کنید. این معمولاً در دسک تاپ یا نوار وظیفه در ویندوز 10 یافت می شود.
• به Nvidia GeForce Experience وارد شوید ، روی Drivers که در گوشه بالا سمت چپ قرار دارد کلیک کنید.
• لیستی از آخرین درایورهای Nvidia GameReady را مشاهده خواهید کرد. روی بارگیری کلیک کنید و برنامه جدیدترین درایورها را به طور خودکار بارگیری و نصب می کند.
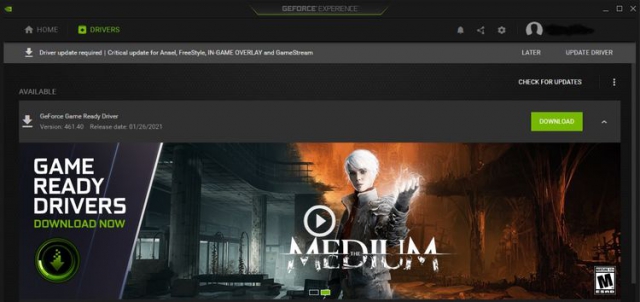
. ویندوز را به آخرین نسخه به روز کنید
گاهی اوقات ، نسخه های قدیمی ویندوز nvlddmkm.sys BSOD را تحریک می کنند. بنابراین بهتر است بررسی کنید که آیا آخرین نسخه ویندوز 10 را اجرا می کنید یا خیر.
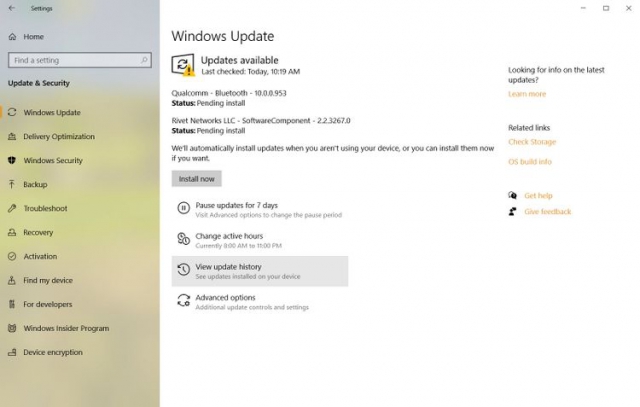
برای انجام این کار ، این مراحل را دنبال کنید:
Windows Key + I را فشار دهید ، سپس به Update & Security بروید.
این به صورت خودکار نمایش می دهد که آیا به روزرسانی در دسترس است. در صورت بارگیری روی بارگیری یا نصب اکنون کلیک کنید ، منتظر بمانید تا نصب ویندوز پایان یابد و در صورت لزوم دوباره راه اندازی کنید
- GPU را قفل کنید
این ممکن است عجیب به نظر برسد ، اما برخی از کاربران با کم کاری GPU خود خطای nvlddmkm.sys را برطرف کرده اند. اگرچه این ممکن است منجر به افت عملکرد جزئی شود ، اما اگر از شر خطا خلاص شود ارزش آن را دارد. ساده ترین ابزار برای انجام این کار MSI Afterburner است که می توانید از اینجا بارگیری کنید.
پس از بارگیری و نصب MSI Afterburner ، این مراحل را برای underclock پردازنده گرافیکی خود دنبال کنید:
برنامه MSI Afterburner را راه اندازی کنید و به دنبال یک اسلایدر بروید که Core Clock را بخواند.
نوار لغزنده را تنظیم کرده و به سمت چپ حرکت دهید تا در -50 یا در حدود باشد.
تنظیمات را اعمال کنید و رایانه خود را دوباره راه اندازی کنید.
(کاربران باید توجه داشته باشند که کمبود GPU باعث کاهش دما و همچنین کاهش ولتاژ می شود.)

- بررسی دیسک و حافظه را در رایانه اجرا کنید
دلیل دیگر این خطا می تواند حافظه معیوب یا مشکلات دستگاه ذخیره سازی شما باشد. بهتر است این موارد را با اجرای چک های مربوطه منتفی کنید. با استفاده از CHKDSK بررسی دیسک را انجام دهید
CHKDSK یک ابزار داخلی ویندوز است که به طور خودکار هارد دیسک شما را بررسی و تعمیر می کند.
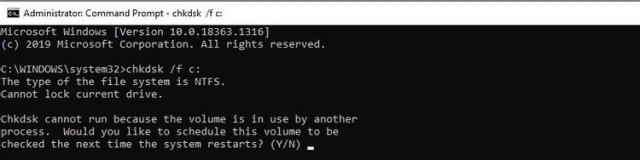
برای انجام این کار ، این مراحل را دنبال کنید:
Windows Key + I را فشار دهید ، سپس به Update & Security بروید.
این به صورت خودکار نمایش می دهد که آیا به روزرسانی در دسترس است. در صورت بارگیری، میشود، روی بارگیری یا نصب اکنون کلیک کنید و منتظر بمانید تا نصب ویندوز پایان یابد و در صورت لزوم دوباره راه اندازی کنید
- GPU را قفل کنید
این ممکن است عجیب به نظر برسد ، اما برخی از کاربران با کم کاری GPU خود خطای nvlddmkm.sys را برطرف کرده اند. هرچند این ممکن است منجر به افت عملکرد جزئی شود ، اما اگر از شر خطا خلاص شود ارزش آن را دارد. ساده ترین ابزار برای انجام این کار MSI Afterburner است.
پس از بارگیری و نصب MSI Afterburner ، این مراحل را برای underclock پردازنده گرافیکی خود دنبال کنید:
برنامه MSI Afterburner را راه اندازی کنید و به دنبال یک اسلایدر بروید که Core Clock را بخواند.
نوار لغزنده را تنظیم کرده و به سمت چپ حرکت دهید تا در -50 یا در حدود آن باشد.
تنظیمات را اعمال کنید و رایانه خود را دوباره راه اندازی کنید.
(کاربران باید توجه داشته باشند که کمبود GPU باعث کاهش دما و همچنین کاهش ولتاژ می شود.)
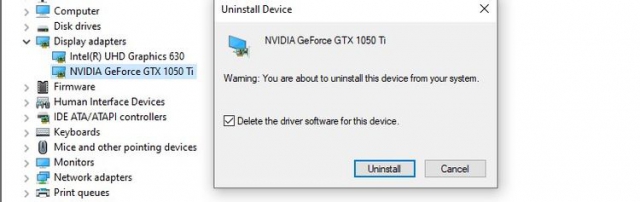
برای نصب مجدد درایورهای GPU ، این مراحل را دنبال کنید:
• در نوار جستجو ، Device Manager را تایپ کنید و آن را باز کنید.
• به دنبال Display adapters بگردید و با استفاده از فلش کشویی بخش را گسترش دهید.
• روی GPU خود کلیک راست کرده و روی Uninstall کلیک کنید.
• در پنجره تأیید ، حتماً کادر حذف نرم افزار درایور برای این دستگاه را علامت بزنید ، سپس روی تأیید کلیک کنید.
• پس از تکمیل نصب ، جدیدترین درایورهای Nvidia را برای GPU خود از اینجا بارگیری کنید. این درایورها را نصب کرده و رایانه را مجدداً راه اندازی کنید.
• هنگام راه اندازی رایانه ، به C: \ Windows \ System32 \ Drivers بروید و نام فایل nvlddmkm.sys را به nvlddmkm.sys.old تغییر دهید
• پس از این ، فهرست Nvidia را که معمولاً در C: \ ProgramFiles \ Nvidia یافت می شود ، باز کرده و به دنبال پرونده ای با نام nvlddmkm.sys_ بگردید و آن را در پوشه System32 کپی کنید.
• اکنون Command Prompt را به عنوان مدیر باز کرده و موارد زیر را تایپ کنید: EXPAND.exe nvlddmkm.sy_ nvlddmkm.sys
• پس از اتمام توسعه ، پرونده nvlddmkm.sys را که به تازگی ایجاد شده است ، در پوشه C: \ Windows \ System32 \ Drivers کپی و پیست کنید.
لطفا توجه داشته باشید که این رفع همیشه جواب نمی دهد. برای راهنمایی در مورد نصب مجدد درایورهای کارت گرافیک ، همیشه می توانید به بخش اول مقاله مراجعه کنید.
با استفاده از روش های بالا ، کاربران می توانند به راحتی خطای nvlddmkm.sys را بدون نیاز به جایگزینی GPU خود رفع کنند. این خطا تنها یکی از چندین خطای رایج است که کاربران ویندوز با آن روبرو هستند.