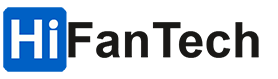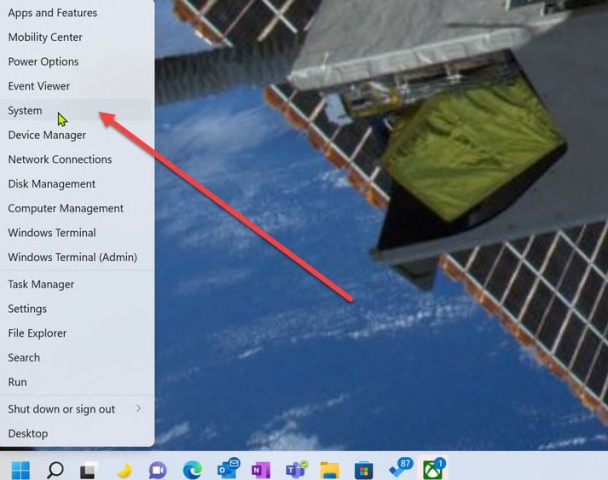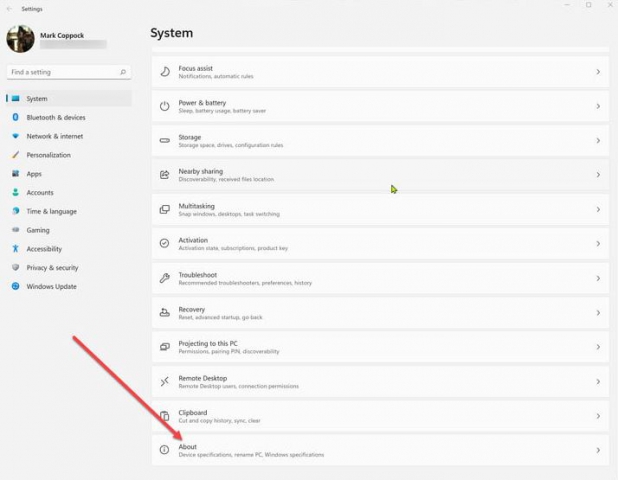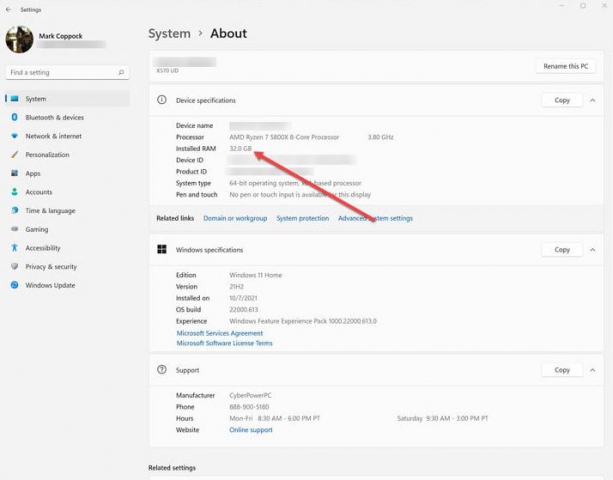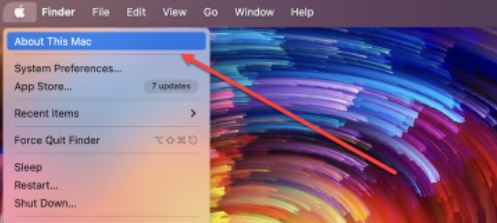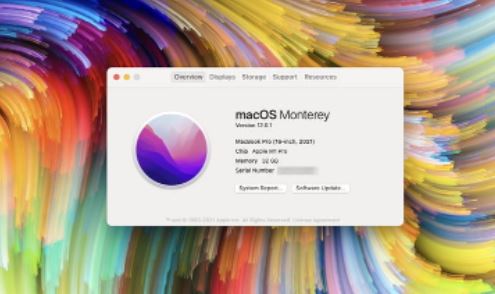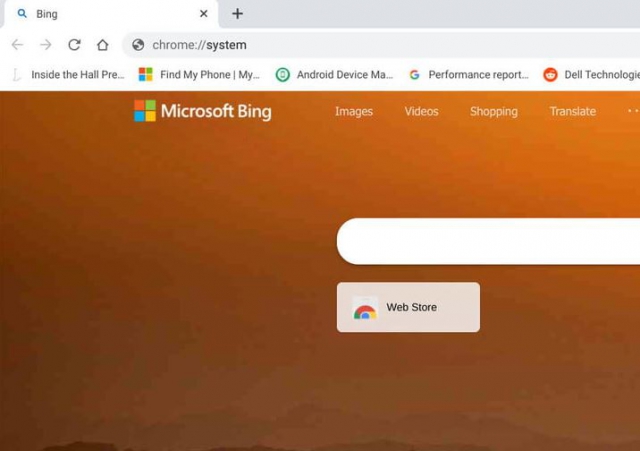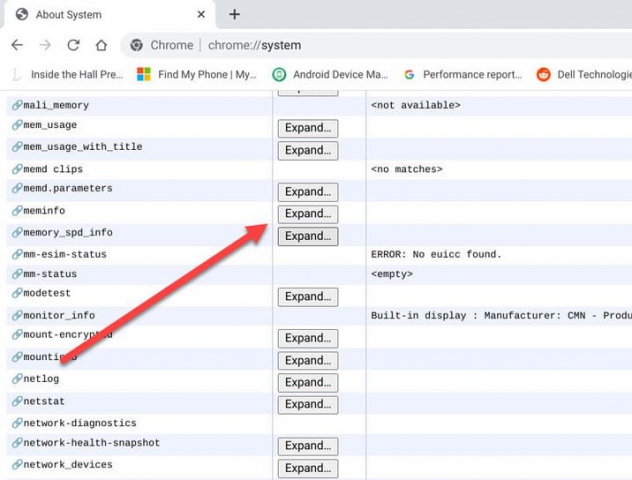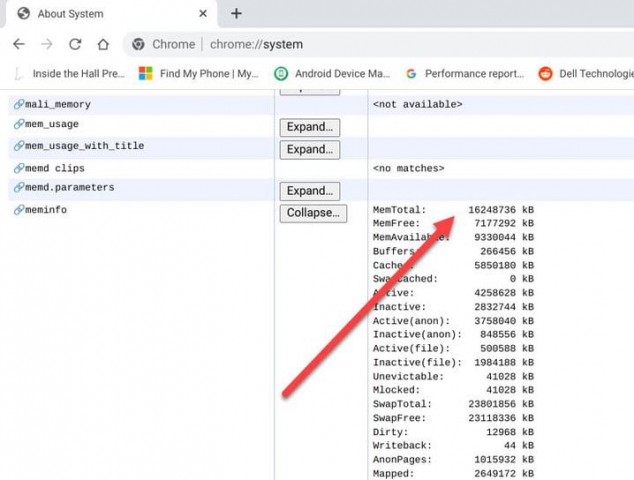دانستن میزان حافظه RAM (با دسترسی تصادفی) کامپیوتر شخصی شما به چند دلیل خیلی مهم است. اول این که باید مطمئن شوید که رم کافی برای انجام کارهای خود را دارید. دوم، ممکن است بخواهید برنامه خاصی را نصب کنید که تأکید زیادی برای میزان خاصی از RAM مورد نیاز جهت اجرای آن برنامه دارد. بنابراین برای دانستن میزان رم سیستم خود تا پایان مطلب با های فن تک همراه باشید.
نکته مهم در این جا این است که، به راحتی می توان بدون باز کردن کیس متوجه شد که رایانه شما چقدر رم دارد. بنابراین، ما قصد داریم شما را با نحوه تشخیص رم در سه نوع سیستم عامل آشنا کنیم، که شامل:
• Windows 11
• MacOS
• Chrome OS
نحوه بررسی میزان رم در سیستم عامل های ویندوز 10 و 11
در ویندوز 10 و 11، یافتن میزان رم مورد نیاز شما یک کار خیلی راحت است که تنها به انجام چند مرحله ساده نیاز دارد. پوسته دو نسخه ویندوز با هم متفاوت است، اما مراحل زیر در هر دو یکسان هستند. عکس های زیر مربوط به ویندوز11 می باشد.
مرحله 1: از منوی Start به قسمت تنظیمات بروید. ساده ترین راه این است که روی نماد ویندوز کلیک راست کرده و تنظیمات را انتخاب کنید.
مرحله 2: در برنامه تنظیمات، سیستم را انتخاب کنید، سپس به پایین صفحه بروید و روی آیکون About یا درباره را انتخاب کنید.
مرحله 3: رم نصب شده خود را در لیست مشخصات دستگاه خواهید دید.
نحوه بررسی میزان رم در MacOS
سیستم عامل MacOS به شما این امکان را می دهد که میزان رم خود را مشاهده کنید. برای این کار مراحل زیر را به ترتیب انجام دهید:
مرحله 1: روی منوی Apple کلیک کرده و About This Mac را انتخاب کنید.
مرحله 2: تب Overview باید به طور پیش فرض انتخاب شود. مقدار رم نصب شده در کنار Memory نمایش داده می شود.
نحوه بررسی میزان رم در سیستم عامل کروم
بررسی میزان رم رایانه شما در سیستم عامل Chrome کمی متفاوت است، اما نگران نباشید انجام آن آسان خواهد بود.
مرحله 1: مرورگر کروم را باز کنید و "chrome://system" را در نوار جستجو تایپ کنید. Enter را انتخاب کنید.
مرحله 2: به meminfo در لیست بروید. دکمه Expand را انتخاب کنید
مرحله 3: مقدار RAM در رایانه شخصی شما در کنار MemTotal، به کیلوبایت (کیلو بایت) فهرست می شود. آن عدد را
باید تقسیم بر 1,048,576 کنید تا مقدار RAM نصب شده آن بر حسب گیگابایت (گیگابایت) به دست بیاید.
زیرا سیستم عامل Chrome بر حسب کیلوبایت عمل می کند نه گیگا بایت. به عنوان مثال، Chromebook استفاده شده در این جا مقدار، 16248736 کیلوبایت را نشان می دهد. با تقسیم این عدد بر 1,048,567، نتیجه 15.59 گیگابایت خواهد بود. اگر این عدد را گرد کنیم در واقع رم همان 16 گیگابایت نصب شده در این لپ تاپ را نشان می دهد.