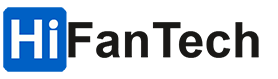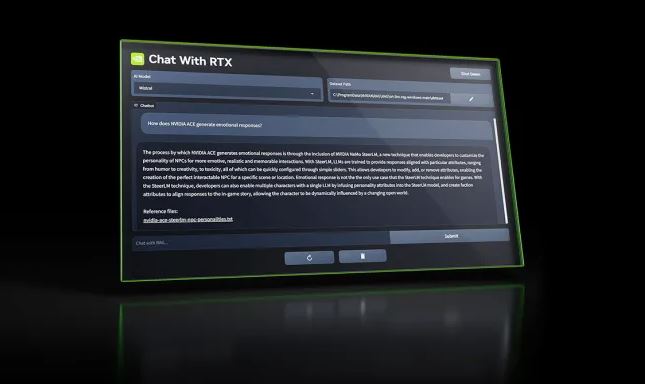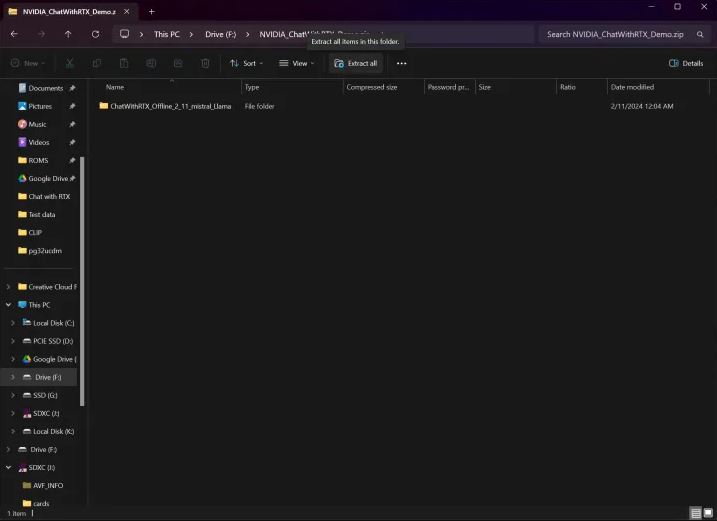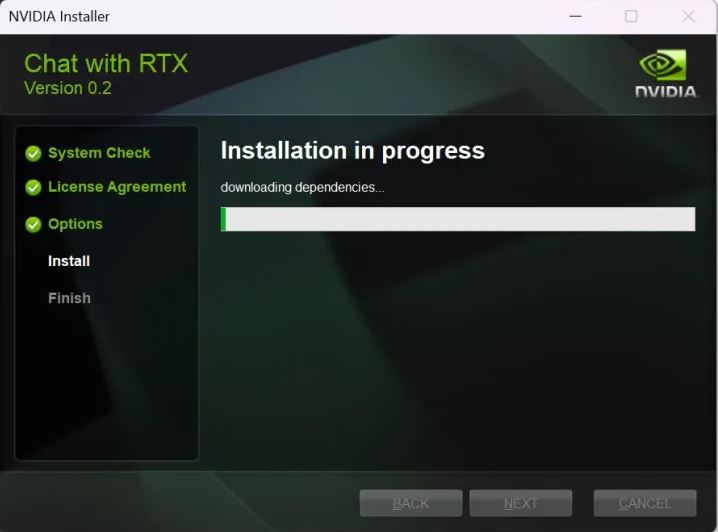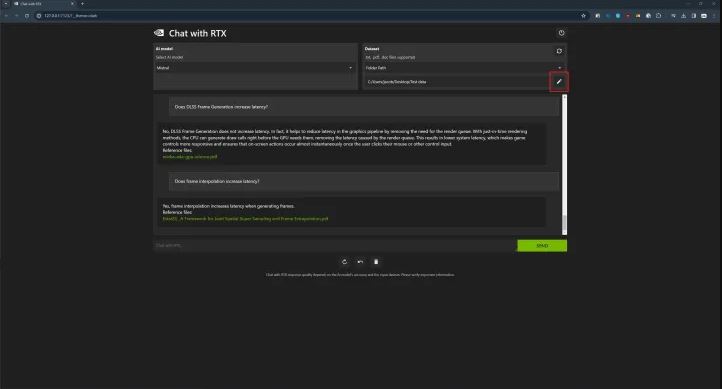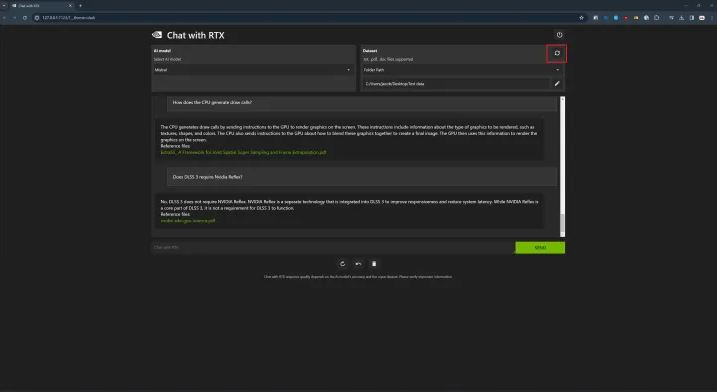بعد از ظهور چت بات ChatGPT، دنیای محاسبات منتظر یک چتبات هوش مصنوعی محلی بود که نیازی به فضای ابری نداشته باشد. هوش مصنوعی جدید انویدیا RTX می تواند همان چیزی باشد که منتظر آن بودیم!
Chat with RTX یک چتبات هوش مصنوعی محلی است که به شما امکان میدهد از قدرت هوش مصنوعی برای کاوش در دادههای آفلاین خود استفاده کنید. این چتبات با پردازشهای قدرتمند RTX انویدیا، تجربهای روان و جذاب از تعامل با هوش مصنوعی را به کاربران ارائه میدهد. ما در این مقاله قصد داریم به شما نحوه کار با این چت بات را آموزش بدهیم. پس تا انتهای مطلب با ما همراه باشید. این چت بات هنوز در مراحل تست آزمایشی قرار دارد. پس طبیعی است در حین کار با اشکالاتی مواجه شویم. اما این اتفاق نباید باعث شود که ما از کار با ابزارهای هوش مصنوعی محلی نا امید بشویم.
نحوه دانلود و نصب Chat with RTX انویدیا
اولین مرحله استفاده از Chat with RTX ، دانلود و نصب آن است که می تواند کمی برای شما پیچیده باشد! برای شروع ابتدا باید یک فایل نصب کننده را اجرا کنید. اگر می خواهید نصب شما به طور کامل با موفقیت به پایان برسد، اول باید به حداقل نیاز سخت افزار آن دقت کنید. نصب و پیکربندی Chat with RTX به یک پردازنده گرافیکی از سری 40 یا 30 با حداقل حافظه VRAM 8 گیگابایتی، 16 گیگابایت رم کامپیوتر، 100 گیگابایت فضای هارد دیسک و سیستم عامل ویندوز11 نیاز دارد. با بررسی این موضوع حالا می توانیم مراحل نصب را شروع کنیم:
مرحله 1: نصب کننده Chat with RTX را از طریق وب سایت رسمی انویدیا دانلود کنید. این پوشه در حالت فشرده 35 گیگابایت حجم دارد، بنابراین ممکن است دانلود آن به زمان بیشتری نیاز داشته باشد.
مرحله 2: پس از اتمام دانلود، روی پوشه کلیک راست کرده و گزینه Extract all را انتخاب کنید.
مرحله 3: در پوشه، چند فایل و پوشه مشاهده می کنید. از بین آنها باید فایلی با این عنوان setup.exe را انتخاب و اجرا کنید.
مرحله 4: قبل از شروع نصب، برنامه نصب کننده از کاربر محل ذخیره سازی Chat with RTX را می پرسد. درایوی را انتخاب کنید که مطمئن هستید حداقل 100 گیگابایت فضای آزاد دارد زیرا Chat with RTX باید فضای کافی برای دانلود مدل های هوش مصنوعی را داشته باشد.
مرحله 5: مراحل نصب به صورت خودکار آغاز می شود و ممکن است حداقل 45 دقیقه طول بکشد تا به اتمام برسد. بنابراین جای نگرانی نیست. انجام این مراحل به خصوص پیکربندی مدل های هوش مصنوعی احتمال دارد سرعت کامپیوتر شما را کندتر کند پس بهتر است تا زمان پایان نصب هیچ کاری با کامپیوتر انجام ندهید.
مرحله 6: شاید مراحل نصب نتواند به طور کامل انجام شود. در این حالت برنامه نصب را دوباره اجرا کنید. همان مکان قبلی را برای ذخیره داده ها انتخاب کنید. نصب کننده از همان جایی که کار را متوقف کرد، ادامه می دهد.
مرحله 7: پس از اتمام نصب، یک میانبر برای Chat with RTX در صفحه اصلی دسکتاپ ایجاد کنید تا با اجرای آن برنامه در پنجره مرورگر باز شود.
نحوه کار Chat with RTX با داده
ویژگی جالب چت بات انویدیا اینجاست که کاربر می تواند از داده های خود استفاده کند. ربات هوش مصنوعی . از ابزاری به نام تولید افزوده بازیابی یا RAG برای ورق زدن اسناد استفاده می کند و بر اساس آن اسناد به سئوالات کاربر پاسخ می دهد.
به جای پاسخ به هر سوالی، چت بات می تواند به سوالات خاص در مورد مجموعه خاصی از داده ها خوب عمل کند. Nvidia یک سری داده های نمونه قرار داد تا کاربران بتوانند به کمک آن، این ابزار را تست کنند. البته شما برای استفاده از تمام ظرفیت های چت بات باید مجموعه داده های خودتان را در آن ذخیره کنید. به محل ذخیره سازی دقت کنید زیرا، باید چت بات را به سمت آن آدرس هدایت کنید. در حال حاضر، Chat with RTX از پسوند فایلهای txt.، .pdf و .doc پشتیبانی میکند.
مرحله ۲: Chat with RTX را باز کنید و نماد قلم را در قسمت Dataset انتخاب کنید.
مرحله 3: به پوشه ای که داده های خود را در آن ذخیره کرده اید بروید و آن را انتخاب کنید.
مرحله 4: در Chat with RTX، نماد refresh را در قسمت Dataset انتخاب کنید. این کار، مدل را بر اساس داده های جدید بازسازی می کند. اگر می خواهید هر بار که دادههای جدیدی را به پوشه اضافه کردید یا مجموعه داده دیگری را انتخاب میکنید، مدل را بروزرسانی کنید.
مرحله 5: با اضافه شدن داده ها، مدلی را که می خواهید در بخش مدل های هوش مصنوعی انتخاب کنید. اینجا دو مدل وجود دارد: Llama2 و Mistral است که به صورت پیش فرض روی دومی قرار گرفته است. هر دو مدل قابل تست هستند اما برای کاربران تازه وارد، Mistral بهترین گزینه خواهد بود.
مرحله 6: در این قسمت می توانید سئوالات خود را بپرسید. طبق ادعای انویدیا چت بات RTX تاریخچه سئوالات را در نظر نمی گیرد، بنابراین پاسخ های قبلی بر پاسخ های بعدی اثری نمی گذارد. سؤالات خاص در حالت کلی نتایج بهتری نسبت به سؤالات عمومی دارند. اما احتمال دارد پاسخ های RTX گاهی اوقات اشتباه باشد پس، به این موضوع دقت کنید.
مرحله 7: اگر Chat with RTX کار نکرد، باید چه کاری انجام دهیم؟ اگر Chat with RTX به درستی کار نکرد و راهاندازی مجدد هم نتوانست این مشکل را حل کند، انویدیا پیشنهاد میکند که فایل preferences.json را به طور کامل حذف کنید تا مشکل برطرف شود. برای پیدا کردن این فایل مسیر زیر را دنبال کنید:
C:\Users\\AppData\Local\NVIDIA\ChatWithRTX\RAG\trt-llm-rag-windows-main\config\preferences.json